黒い砂漠のスクリーンショット撮影で、ウォーターマーク(ロゴ表示)を入れないで撮る方法です。


スクリーンショット撮影用のアプリケーションを使う手法もありますが、ここではグラフィックボードのドライバに付いている機能を記載します。
Geforce、Radeon共に、同様の機能があります。
先ずはGeforceの場合。
1.Geforce Experienceを開き、「設定」をクリックします。
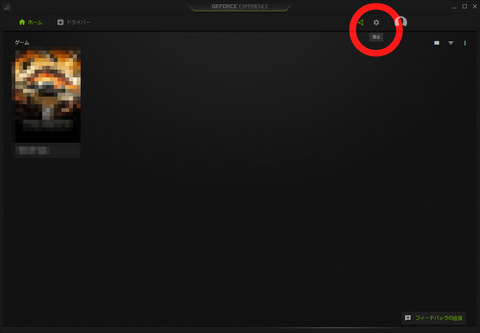
2.「シェア」をON(緑点灯)にし、設定をクリックします。
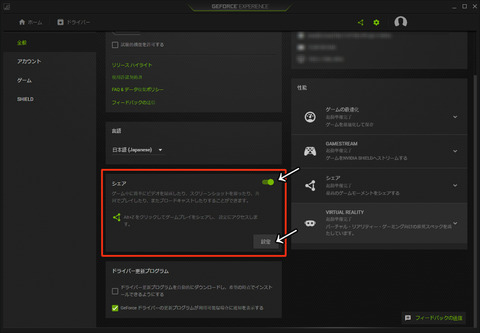
3.設定の項目です。
スクリーンショットに関係するのは以下の4項目です。

5.「キーボードショートカット」
これが撮影キーになります。

※マウスのボタンに空きがあれば登録しておくと便利です。
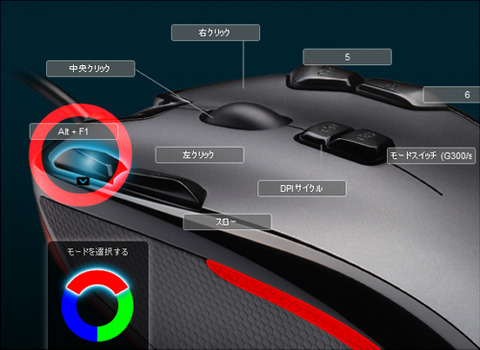
6.「プライバシー管理」
「はい」とします。 これを設定しないと撮影機能が働きません。
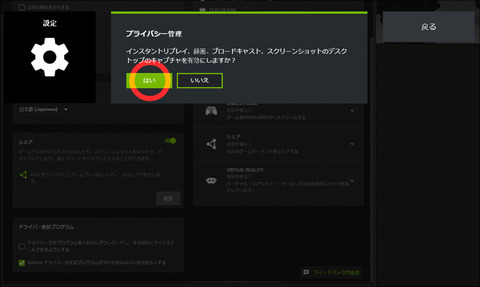
7.「録画」
撮影された画像の保存場所はココになります。 必要に応じて変更してください。
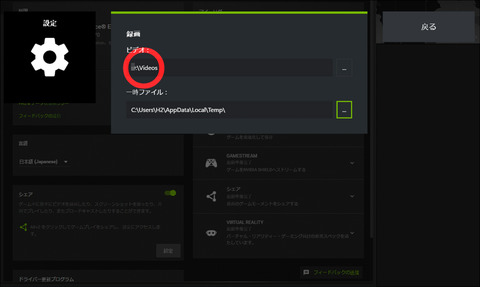
8.「通知」
丸印の箇所をオフにします。 全てをオフにしてもかまいません。
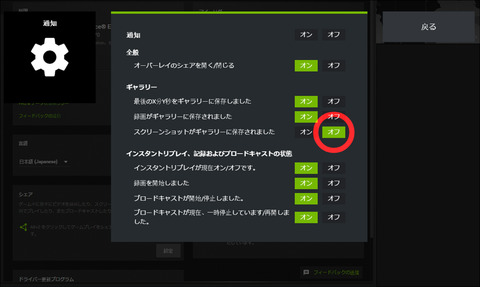
※通知をオンにしたままだと、撮影キーを連打した場合、通知も一緒に写ってしまいます。 注意してください。

オフならば、連打しても大丈夫です。

これでウォーターマーク無しで撮影できます。
------------------------------------------------
Radeonの場合。
1.Radeonの設定画面を開き、ReLiveをクリックします。
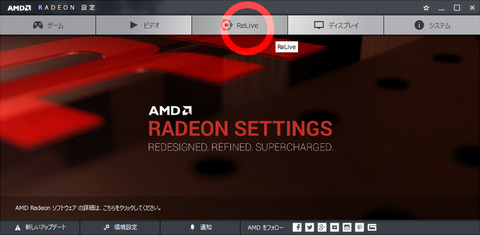
2.「ReLive」
オンにします。

3.
「デスクトップの記録」を有効にします。
「フォルダを保存」、ここに画像が保存されます。 必要に応じて変更してください。
「スクリーンショット ホットキー」、これが撮影キーになります。
※黒い砂漠の場合、CtrlキーはマウスカーソルのON/OFFに関係しています。
標準のままでは撮影する度にマウスカーソルが点いたり消えたりしますので、「Shift+E」など、Ctrlを抜いた設定に変更してください。
(こちらも、可能ならばマウスに登録すると便利です)
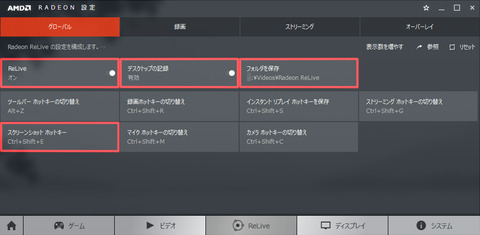
ただ、Radeonには「通知」のオン・オフの切り換え項目がありません。
(もしかしたら切り換えられるのかもしれませんが、私が調べた範囲では見つかりませんでした)
ですので、連打をするとご覧の通り、通知が映り込んでしまいます。

連打をしなければ、このように綺麗に撮れますが。

Radeonの場合は、WinShotなどの撮影用アプリケーションを使った方が良いと思われます。
Geforce、Radeon共に、同様の機能があります。
先ずはGeforceの場合。
1.Geforce Experienceを開き、「設定」をクリックします。
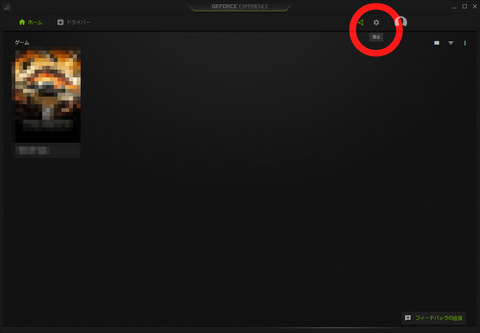
2.「シェア」をON(緑点灯)にし、設定をクリックします。
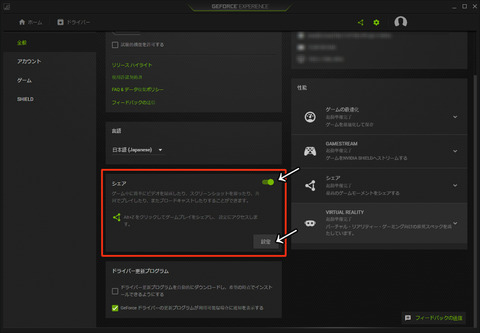
3.設定の項目です。
スクリーンショットに関係するのは以下の4項目です。

5.「キーボードショートカット」
これが撮影キーになります。

※マウスのボタンに空きがあれば登録しておくと便利です。
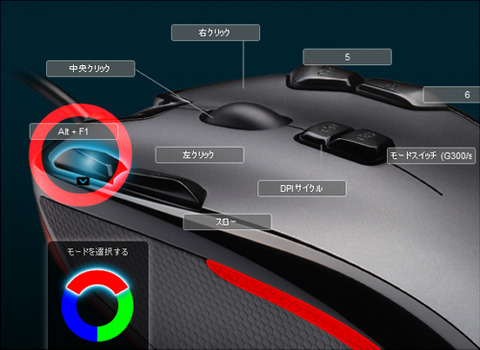
6.「プライバシー管理」
「はい」とします。 これを設定しないと撮影機能が働きません。
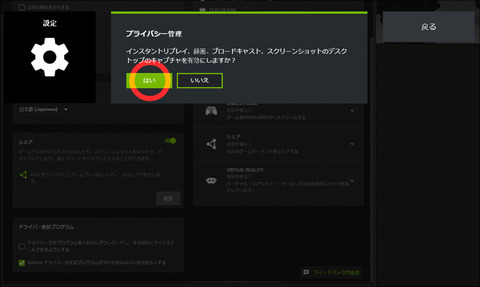
7.「録画」
撮影された画像の保存場所はココになります。 必要に応じて変更してください。
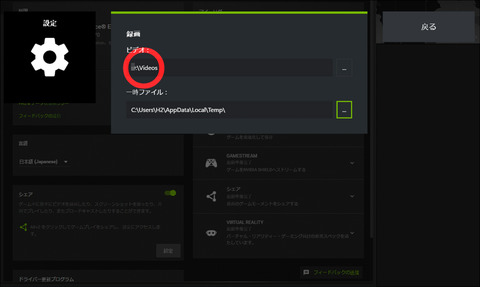
8.「通知」
丸印の箇所をオフにします。 全てをオフにしてもかまいません。
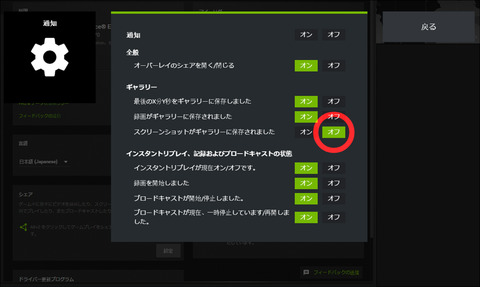
※通知をオンにしたままだと、撮影キーを連打した場合、通知も一緒に写ってしまいます。 注意してください。

オフならば、連打しても大丈夫です。

これでウォーターマーク無しで撮影できます。
------------------------------------------------
Radeonの場合。
1.Radeonの設定画面を開き、ReLiveをクリックします。
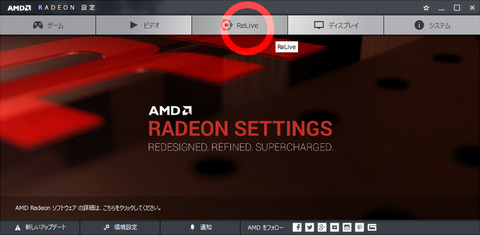
2.「ReLive」
オンにします。

3.
「デスクトップの記録」を有効にします。
「フォルダを保存」、ここに画像が保存されます。 必要に応じて変更してください。
「スクリーンショット ホットキー」、これが撮影キーになります。
※黒い砂漠の場合、CtrlキーはマウスカーソルのON/OFFに関係しています。
標準のままでは撮影する度にマウスカーソルが点いたり消えたりしますので、「Shift+E」など、Ctrlを抜いた設定に変更してください。
(こちらも、可能ならばマウスに登録すると便利です)
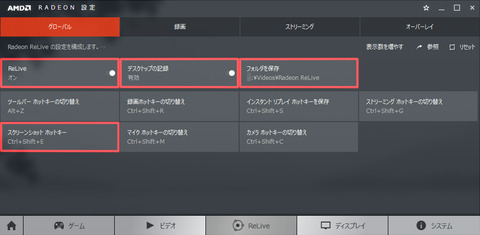
ただ、Radeonには「通知」のオン・オフの切り換え項目がありません。
(もしかしたら切り換えられるのかもしれませんが、私が調べた範囲では見つかりませんでした)
ですので、連打をするとご覧の通り、通知が映り込んでしまいます。

連打をしなければ、このように綺麗に撮れますが。

Radeonの場合は、WinShotなどの撮影用アプリケーションを使った方が良いと思われます。

コメント